ArcGIS-Werkzeugleiste "GISconnector for Excel"
Beschreibung und Erklärung der Funktion aller Schaltflächen der GISconnector for Excel-Werkzeugleiste in ArcGIS.
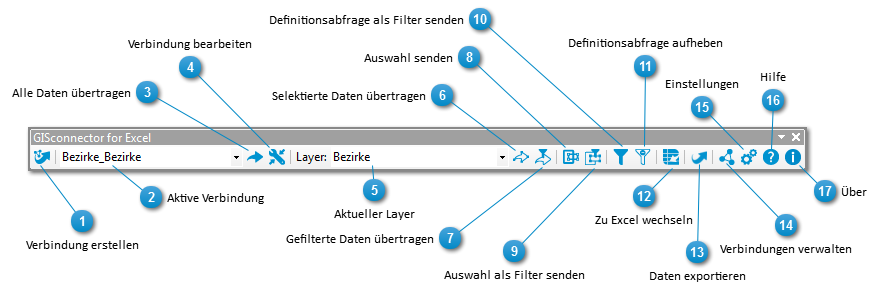
|
Die "Verbindung erstellen" Schaltfläche öffnet den Verbindungsassistenten. Dieser ermöglicht sowohl einen Datenexport von ArcGIS nach Excel als auch die Verbindung zu bestehenden Excel-Datenquellen. Der Export kann im Format XLSX oder XLS erfolgen. Eine Verbindung ist notwendig, um die Funktionen des GISconnector verwenden zu können.
|
|
Überträgt Attributdaten der Feature-Class oder Tabelle nach Excel. Es werden nur die Spalten übertragen, die für die Übertragung unter
|
|
Öffnet den Dialog "Verbindung bearbeiten". Hierbei handelt es sich um das wichtigste Menü des GISconnector for Excel. Sie sollten das Kapitel zu diesem Dialog sorgfältig durchlesen, damit Sie verstehen, wie der GISconnector for Excel arbeitet.
|
|
Übertragen Sie nur Daten für die selektierten Features nach Excel. Es werden nur die Spalten übertragen, die für die Übertragung unter
|
|
Übertragen Sie nur die Daten nach Excel, die der Definitionsabfrage entsprechen. Es werden nur die Spalten übertragen, die für die Übertragung unter
|
|
Die Schaltfläche "Auswahl senden" sendet die Selektion eines Features nach Excel. Die Selektion in Excel ist nur sichtbar, wenn das Excel-Fenster aktiv ist.
Mit dieser Funktion haben Sie die Möglichkeit, alle Zeilen/Features aufzufinden, die in der anderen Tabelle nicht vorhanden bzw. nicht verbunden sind. Senden Sie eine Selektion ohne selektierte Zeilen. Alle im Ziel selektierten Zeilen/Features sind entweder in der Quelle nicht vorhanden oder nicht mit ihr verbunden. Umgekehrt funktioniert dies genauso. Im Grunde genommen bedeutet dies, dass Sie die Möglichkeit haben, Ihre ArcGIS- und Excel-Daten miteinander zu vergleichen.
|
|
Die Selektion von Features eines ArcGIS-Layers wird an Excel als Filter gesendet. Der Filter in Excel wird über die Primärschlüsselspalte erzeugt (Standardspalte: GCEX_ID).
|
|
Sendet die Definitionsabfrage eines Layers als Filter nach Excel. Der Filter in Excel wird über die Primärschlüsselspalte erzeugt (Standardspalte: GCEX_ID).
|
|
Die Schaltfläche "Daten exportieren" öffnet den Dialog "Exportieren" und dient zum Export nach Excel (unterstützte Formate sind XLS, XLSX und XLM). Dabei wird keine Verbindung angelegt.
|
|
Die Schaltfläche "Verbindungen verwalten" dient zur Verwaltung von Verbindungen zwischen ArcGIS Feature-Classes oder Tabellen und Excel-Tabellen. Bestehende Verbindungen können bearbeitet, dupliziert oder gelöscht werden.
|
|
Im Dialog "Einstellungen" können Sie die allgemeinen Einstellungen bzw. Voreinstellungen des GISconnector for Excel konfigurieren.
|
